Apakah printer Anda berhenti mencetak? Silakan coba lima pemeriksaan ini terlebih dahulu sebelum Anda mematikan printer Anda.
Ada beberapa hal yang dapat dilakukan bila printer berhenti mencetak. Beberapa diantaranya adalah pemeriksaan sederhana yang mudah, sementara yang lainnya lebih rumit. Artikel ini menyajikan lima hal yang dapat Anda lakukan untuk memperbaiki printer yang ngadat. Bila masih tidak bisa juga, terserah juga anda membuangnya dan membeli yang baru lebih murah. Kami mulai di sini dengan pemeriksaan mudah sederhana dan kemudian maju ke masalah yang lebih kompleks untuk diselesaikan.
Pemeriksaan 1: Perangkat pencetakan harus dihidupkan untuk mencetak.
Pastikan printer dinyalakan dan lampu menyala. Saat ini yang terbaik adalah memastikan bahwa semua kabel dicolokkan ke perangkat dan tidak ada indikator kesalahan yang menyala. Periksa tempat menaruh kertas dan hopper kertas sudah terpasang. Selain itu pastikan kertas sudah terpasang pada printer.
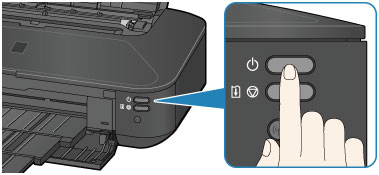
Pemeriksaan 2: Pastikan Anda menggunakan printer yang Anda harapkan.
Untuk memverifikasi ini saat menggunakan Microsoft® Word, silakan klik item menu kiri atas “File” dan kemudian pilih “print” dari menu yang muncul. Akan muncul kotak dialog setting printer. Di sebelah kiri atas ada tombol cetak. Tepat di bawahnya, ada list printer yang tersedia. Jika nama perangkat ini bukan printer yang akan Anda gunakan, ada segitiga yang mengarah ke bawah di sisi kanan. Mengklik segitiga ini mengungkapkan daftar printer yang sudah terdaftar di komputer dan dapat digunakan untuk mencetak. Pastikan Anda telah memilih printer yang Anda harapkan.
Anda bisa mencoba mencetak pada berbagai printer yang terdaftar. Dengan mengganti printer yang dipilih ada kemungkinan Anda dapat mencetak, karena mungkin komputer anda terhubung pada printer yang lagi tidak bisa digunakan (dimatikan/rusak).
Pemeriksaan 3: Harap verifikasi bahwa dokumen yang menunggu untuk dicetak tidak dihentikan.
Ketika printer mengalami masalah saat mencetak dokumen, printer akan berhenti mencetak. Dokumen apa pun yang kemudian dikirim ke printer tidak dapat dicetak hingga dokumen sebelumnya dicetak sepenuhnya.
Printer mencetak satu dokumen pada satu waktu. Ini mirip dengan sapi yang menyeberangi sungai. Jika sapi pertama datang ke sungai dan tidak menyeberang, semua sapi yang tersisa menunggu dalam antrean untuk menyeberangi sungai di belakang sapi pertama. Jika sapi pertama menyeberangi sungai, sapi lainnya mengikuti. Ketika salah satu sapi lain menolak menyeberangi sungai, sapi-sapi yang mengikutinya berhenti dan tidak menyeberangi sungai.
Demikian pula, printer mencetak semua dokumen sesuai urutan pengirimannya ke printer. Jika tinta habis, jika ada kertas yang eror, atau jika ada malfungsi lain yang menghentikan pencetakan dokumen, dokumen itu dan semua dokumen lainnya yang ada pada antrian akan berhenti dicetak. Setelah kesalahan diperbaiki, dokumen mungkin akan mulai mencetak secara otomatis. Terkadang Anda harus memulai ulang pencetakan dokumen yang lagi error tersebut, sebelum digunakan mencetak dokumen yang anda ingin cetak.
Antrian dokumen pada printer (pada Windows 7®) dapat ditemukan dengan mengklik tombol “Start” dan membuka “Devices and Printers”. Di jendela “Devices and Printers” Anda memilih printer yang Anda gunakan. Mengklik tombol kanan mouse untuk membuka menu pop-up dari mana Anda memilih “See what’s printing”. Ini akan membuka antrian printer. Jika tidak ada dokumen yang terdaftar, maka Windows® percaya bahwa semua dokumen telah dikirim ke printer dan dicetak.
Terkadang printer diatur untuk bekerja secara offline. Dalam hal ini tidak ada yang bisa mencetak karena perangkat sedang offline. Jika ikon printer berwarna abu-abu muda, kemungkinan printer disetel offline. Di jendela “See what’s printing”, mengklik item menu “Printer” akan memunculkan menu lain. Pilihan “Use Printer Offline” muncul sekitar tiga baris dari bagian bawah menu ini. Karena Windows 7® peka terhadap konteks dan hanya menampilkan kemungkinan pilihan menu yang sesuai, pilihan menu “Use Printer Offline” sering kali tidak terlihat. Untuk menyetel agar printer dalam keadaan online, hapus centang item menu “Use Printer Offline”.
Pemeriksaan 4: Banyak masalah pencetakan yang disebabkan oleh terputusnya koneksi antara komputer dan printer.
Untuk memeriksa koneksi printer pada Windows 7® Anda kembali klik tombol “Start” dan buka “Devices and Printers”. Di jendela ini silahkan Anda memilih printer yang Anda gunakan, klik tombol kanan mouse untuk membuka menu pop-up, dan Anda memilih “Printer Properties”. Jendela properti printer akan terbuka pada tab “General”. Di kanan bawah seharusnya ada tombol “Print Test”. Mengklik tombol ini adalah cara cepat untuk menguji apakah komputer terhubung ke printer. Jika anda klik tombol ini printer akan segera mencetak halaman tes. Jika tidak mencetak halaman tes, maka tautan ke printer mungkin tidak berfungsi dengan benar.
Untuk memverifikasi koneksi komputer ke printer, pilih tab “Ports”. Tab “Ports” mengidentifikasi port yang menghubungkan komputer ke printer. Saat printer dihubungkan dengan kabel USB ke komputer, label port mengidentifikasi port USB. Terkadang mencabut kabel USB dan mencolokkannya ke port USB yang berbeda akan membangun kembali koneksi antara komputer dan printer.
Selain itu bisa juga karena program driver yang menghubungkan Windows ke port printer mungkin tidak berfungsi dengan baik dengan Windows. Dalam hal ini menginstal ulang program driver printer terbaru dapat mengatasi masalah ini. Program driver biasanya harus sama persis dengan versi Windows di komputer. Seringkali program driver ini berbeda antara Windows® versi 32-bit dan 64-bit. Program driver terbaru dapat ditemukan di situs web produsen printer.
Jika printer adalah printer jaringan, silahkan port TCP/IP standar. Sambungan port TCP/IP dapat terputus bila alamat IP printer yang digunakan salah. Untuk menyambungkan kembali printer ke komputer, pastikan alamat IP di komputer sama dengan alamat IP yang ditetapkan untuk printer. Jika printer adalah printer nirkabel, verifikasi koneksi menjadi lebih sulit. Mirip dengan printer lain yang terhubung ke jaringan, printer nirkabel harus memiliki alamat IP yang sesuai dengan alamat yang digunakan oleh port TCP/IP di komputer.
Terkadang printer dapat diidentifikasi berdasarkan nama dan bukan berdasarkan alamat IP. Jika namanya benar, halaman uji harus dapat dicetak pada printer. Jika halaman uji tidak tercetak, pemecahan masalah yang paling tepat mungkin adalah dengan menginstal ulang printer. Ini memerlukan CD penginstalan printer asli atau unduhan software penginstalan dari situs web produsen printer.
Pemeriksaan 5: Printer nirkabel sering kehilangan koneksi ke jaringan
Ini dapat diverifikasi dengan masuk ke printer dan memilih dari menu printer, print out dari konfigurasi jaringan. Tes alternatif adalah dengan menggunakan komputer yang berbeda untuk mencetak halaman uji ke printer nirkabel.
Ketika printer nirkabel kehilangan koneksi ke jaringan, solusi paling sederhana dan paling tepat mungkin adalah menginstal ulang printer nirkabel di jaringan. Sekali lagi ini akan memerlukan CD instalasi atau unduhan perangkat lunak penginstalan dari situs web produsen printer. Instalasi printer nirkabel berbeda dari pabrikan ke pabrikan. Beberapa printer memerlukan koneksi USB aktif ke printer untuk menyelesaikan instalasi jaringan nirkabel. Printer lain dapat diinstal tanpa koneksi USB seperti itu. Untuk instalasi nirkabel anda perlu mengetahui kunci jaringan atau kata sandi. Terkadang keamanan Wi-Fi Protected Access (WPA) terbaru harus digunakan agar printer dapat terhubung ke jaringan nirkabel. Wired Equivalent Privacy (WEP) yang lebih lama tidak mengizinkan beberapa printer untuk terhubung ke jaringan dengan benar.
Melakukan lima pemeriksaan ini setidaknya akan mengidentifikasi di mana letak masalahnya. Anda harus dapat mengetahui akar masalah penyebab printer tidak dapat mencetak.
Jika masalah pencetakan disebabkan oleh kerusakan fisik / hardware, perbaikan printer tidaklah murah. Dalam hal ini solusi terbaik adalah membuang printer lama anda yang telah rusak. Selanjutnya pergi ke toko dan beli yang lebih baru, lebih cepat, dan lebih baik.












